

List Players_list = new ArrayList(Arrays.asList(players)) ĪrrayAdapter arrayAdapter = new ArrayAdapter(this, android.R.layout. The values list is passed by the constructor you can generate some fake ones just to see the result on the screen. Firstly, we need to inflate the list item, and then we can set some text on the TextView. What you want to do is changing the color of each row. All we need to do is to override the getView () method to set our list values to the list item layout.
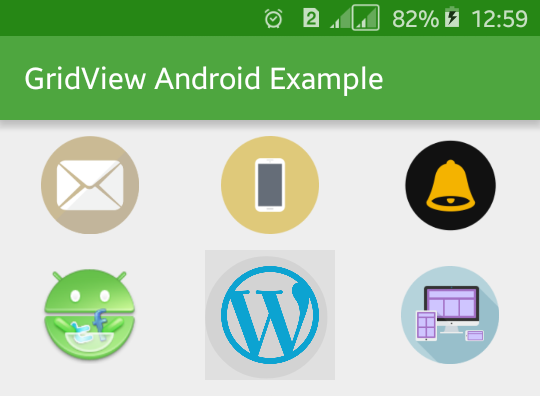
The ListView is just the container of the row, so if you change the background color of the ListView, you are just changing the color of the whole container. The adapter is used to render the data, so each row. Public class MainActivity extends AppCompatActivity void onCreate(Bundle savedInstanceState) When you want to use a ListView, you need an Adapter. Step 3 − Add the following code to src/MainActivity.java import 7.app.AppCompatActivity

Step 2 − Add the following code to res/layout/activity_main.xml. Step 1 − Create a new project in Android Studio, go to File ⇒ New Project and fill all required details to create a new project. This example demonstrates how do I handle the click event in ListView in android.


 0 kommentar(er)
0 kommentar(er)
